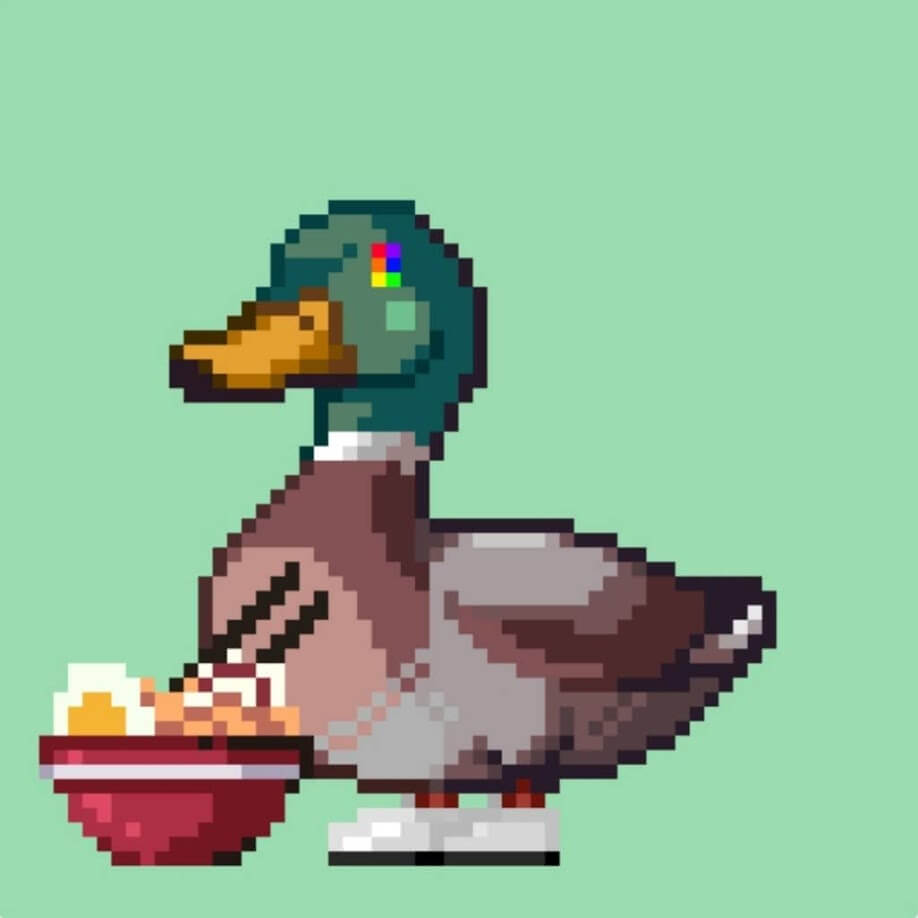- コインチェックで口座を開設してみたいけど難しそう
- 初心者でもわかるような解説が欲しい
今回は、このような方へ向けた記事になります。
私の場合は、登録作業が終わってから7時間くらいで開設完了の連絡がきました。
運転免許証(表面と裏面)
パスポート(「顔写真ページ」と「住所記載ページ」)
在留カード(表面と裏面)
特別永住者証明書(表面と裏面)
運転経歴証明書(表面と裏面。交付年月日が2012年4月1日以降のもの)
住民基本台帳カード(表面と裏面)
個人番号カード(表面のみ、裏面は提出不要) ※「通知カード(写真なし)」は本人確認書類としては利用不可。
本人確認書類の種類を教えてください
コインチェックはスマホアプリがとても優秀で、実際の取引もスマホがメインになります。そのため、スマホでの登録のやり方を解説していきます。
実際にスクショを使って解説しますので、記事を読みながら口座開設できます。
\ 最速10分で登録/
それでは、この記事を参考にして、仮想通貨を購入する準備をしていきましょう。
コインチェックでアカウントの登録
まず、コインチェックでアカウントの登録を行います。
パスワードの設定があるので、あらかじめ設定したいパスワードを考えておくとスムーズです。
公式サイトを開く
コインチェックから、「会員登録」をタップします。

メールアドレスとパスワードを入力
メールアドレスと登録するパスワードを入力し、「私はロボットではありません」にチェックします。

画像を選択
問題が出るので、該当の画像をタップし「確認」をタップ

会員登録をタップします。

確認メールが届く

メール確認の画面が出ますので、メールを開き、URLをタップします。

コインチェックアプリをダウンロード
「OPEN」をタップします。

「入手」をタップ※私は一度ダウンロードしていたので、雲のマークになっています。

ダウンロードが完了したらアプリを開きます。

画面下のログインのタブをタップします。
設定していたメールアドレスとパスワードを入力し、「メールアドレスでログイン」をタップします。
メールを確認して承認
下の画面になるので、「メールアプリを起動」をタップし、起動するメールアプリを開きます。

メールが届いているので、URLをタップします。

重要事項の確認の同意
重要事項の確認を行います。
「各種重要事項を確認する」をタップ

すべての項目に✔を入れ、「各種重要事項に同意、承諾してサービスを利用する」をタップ

「本人確認書類を提出する」をタップし、まず第一ステップ完了です。
次のステップへ進んでいきます。
コインチェックで本人確認のやり方
次に、本人確認(SMS認証)を行っていきます。
電話番号(SMS)認証をする
電話番号を入力し、「SMSを送信する」をタップすると、SMSへ認証コードが届きます。
SMSを開き、届いている認証コードを確認、長押しでコピーします。

認証コードを貼り付け、「認証する」をタップします。

「本人確認書類を提出する」をタップします。

本人確認書類を提出する
下の画面が出ますが、すでにアプリをダウンロード済ですので、ホーム画面からコインチェックのアプリを開きます。

下の「本人確認」のタブをタップし、「基本情報入力勤務情報入力(※)」をタップします。

基本情報・勤務情報を入力していき、完了したら「確認」をタップします。
次に、に本人確認書類の提出です。「本人確認書類」をタップします。

本人確認書類を提出していきます。利用できる本人確認書類が一覧で出てくるので、提出するものをタップします。

「現住所が記載されている本人確認書類を選択していますか?」の画面が出るので、「はい」をタップします。

顔写真と本人確認書類の撮影
このような認証メールが届きますので、URLをタップします。

「プライバシーポリシー」をタップします。

事項を確認し、「同意して次へ進む」をタップします。

提出する本人確認書類を選択し、「注意事項を確認しました。」をタップし、「次へ進む」をタップします。

この後、ガイドに沿って撮影を行っていきます!※1時間以内の作業が必須ですので注意してください。
手順は以下の3ステップです。
本人確認書類を撮影する
選択した本人確認書類をコインチェックのアプリで撮影して提出します。
アプリの指示に従って撮影しましょう。
顔の写真撮影をする
正面からの顔写真を撮影し提出します。背景や明るさに気をつけてください。
顔の動画撮影
最後に顔を動かして動画の撮影です。
丸い枠の中に顔を収めながら、スマホを動かし撮影していきます。
すべての撮影が終わり、「上記内容で提出する」をタップすると、「本人確認完了までお待ち下さい」と表示されます。

これで口座開設は完了ですが、セキュリティの観点からはじめに行うべき設定があります。
2段階認証の設定を最後にご紹介していきます。
コインチェック2段階認証の設定
不正利用の防止となりますので、忘れずに済ませましょう。
Google Authenticatorをダウンロード
アプリをダウンロードします。

以下のリンクからダウンロードできます。
コインチェックのアプリでセットアップキーをコピー
「2段階認証が未設定です」の表示があるので、赤枠の中の「設定」をタップします。

この画面が出ますので、「セットアップキーをコピー」右側のマークをタップします。

画面上部に「セットアップキーをコピーしました」と表示が出ます。
その後、「認証アプリを起動」をタップします。

画面下部に「Google Authenticator」と出ますので、タップし「開く」をタップします。

アカウント名を入力し、セットアップキーを入力

- 「アカウントの名前」:名前を決めます。(ここではコインチェックにしています)
- 「キー」:コピーしたセットアップキーを貼り付けます。
- 「時間ベース」:そのままでOKです。
完了したら、右下の「追加」をタップします。
表示された6桁の数字を長押ししてコピー

コインチェックのアプリに貼り付け
「6桁の認証コードを入力」の欄にコピーした数字を貼り付けます。

「設定を完了」をタップすれば2段階認証の設定が完了です。
完了後、登録したメールアドレス宛に「2段階認証設定完了のお知らせ」のメールが届きます。